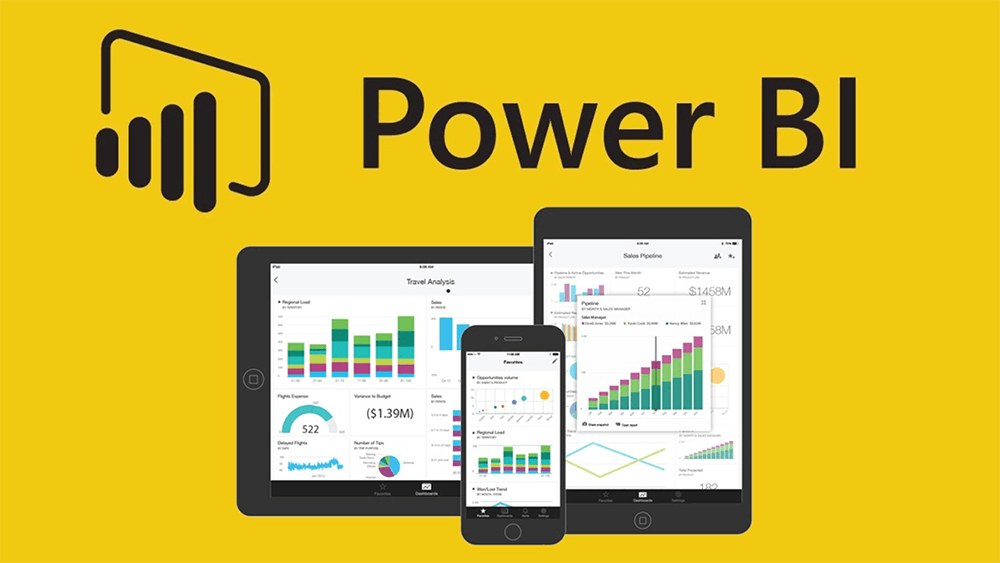Introducción
En este tutorial, aprenderás cómo crear un ranking de ventas en Power BI. Esto te permitirá visualizar fácilmente qué vendedor tiene el mejor desempeño en términos de ventas. Para lograrlo, utilizaremos Power BI y algunas medidas personalizadas. ¡Comencemos!
Paso 1: Importar Datos
Asegúrate de haber importado tus datos en Power BI. Deberías tener dos tablas esenciales: una tabla de «Vendedores» y otra tabla de «Ventas». Cada registro en la tabla de «Ventas» debe tener una referencia al vendedor.
Paso 2: Establecer una Relación
En la pestaña «Modelo de datos», crea una relación entre las dos tablas utilizando el campo que hace referencia al vendedor en la tabla de «Ventas». Esto es esencial para vincular los datos de ambas tablas.
Paso 3: Crear una Medida para el Total de Ventas
Vamos a crear una medida que calcule el total de ventas por vendedor. Dirígete a la pestaña «Información» y selecciona la tabla de «Ventas». En la sección «Medidas», haz clic en «Nueva medida» y utiliza la siguiente fórmula:
Total Ventas = SUM(Ventas[Importe])
SUM(Ventas[Importe]) suma todos los valores de la columna «Importe» en la tabla de «Ventas», lo que nos da el total de ventas para cada vendedor.Asegúrate de reemplazar «Importe» con el nombre del campo que contiene el monto de la venta en tu tabla de «Ventas».
Paso 4: Crear una Medida para el Ranking de Ventas
Ahora, crearemos una medida para calcular el ranking de ventas de cada vendedor. Utilizaremos la función RANKX. Agrega la siguiente fórmula:
Ranking Ventas = RANKX(ALL(Vendedores), [Total Ventas],,DESC, Dense)
RANKX(): Esta función se utiliza para calcular el ranking de elementos en una tabla o conjunto de datos. En nuestro caso, estamos calculando el ranking de vendedores.ALL(Vendedores): Esto indica que queremos considerar todos los vendedores en el cálculo, sin aplicar ningún filtro. Queremos calcular el ranking en función de todos los vendedores disponibles en la tabla.[Total Ventas]: Esta es la medida que calculamos en el Paso 3, que representa el total de ventas para cada vendedor.,DESC: Indicamos que queremos ordenar el ranking en orden descendente, lo que significa que el vendedor con las ventas más altas tendrá el ranking más bajo (1).Dense: Esto especifica que si hay empates en las ventas, los vendedores con el mismo monto de ventas obtendrán el mismo ranking. Por ejemplo, si dos vendedores tienen el mismo total de ventas, ambos obtendrán el mismo ranking en lugar de saltar
Esta fórmula clasificará a los vendedores en función de sus ventas totales en orden descendente.
Paso 5: Visualizar el Ranking de Ventas
Para ver el ranking de ventas, agrega un visual a tu informe. Puedes utilizar una tabla o un gráfico de barras. En el campo de valores del visual, selecciona la medida «Ranking Ventas» que acabamos de crear.
Paso 6: Mostrar el Nombre del Vendedor
Si deseas mostrar el nombre del vendedor junto con su ranking, asegúrate de agregar el campo de nombre de vendedor en la tabla o gráfico junto con la medida de ranking.
Con estos pasos, has creado un ranking de ventas en Power BI que te permite identificar rápidamente qué vendedor está liderando en ventas. Este recurso es valioso para la toma de decisiones y el análisis de desempeño en tu negocio.
Espero que este tutorial te haya sido útil.